
Kapitel 7

Übung macht den Meister - Beispielprojekt Farb-IR
So, der Plan ist ein schickes Bild für die Webpräsentation zu bearbeiten. Zeit die Ärmel hochzukrempeln, der Küchenchef steht bereit und sagt uns was wir für Zutaten brauchen:
Adobe Photoshop cs
(bei mir englisch)
NeatImage Pro v4.4
Grafiktablett (besser mit)
Das Ausgangsbild
Die ersten beiden Zutaten müssen Sie leider selbst kaufen, das Bild liefere ich:
 Das Original dazu können Sie, wenn Sie Lust haben hier
downloaden. 1.8Mb.
Das Original dazu können Sie, wenn Sie Lust haben hier
downloaden. 1.8Mb.
Über die Qualität des Augangsbildes
werden Sie vermutlich schockiert sein - tja, damit musste ich eine ganze Weile
leben ;-)
Wenn Sie Lust haben können Sie mit CTRL-L (AutoLevels) mal nachsehen wie
voll ausgefahrene Kanäle aussehen würden - wir machen die genaue Korrektur
natürlich von Hand.
Der erste Schritt ist nun der Channel Mixer (Kanalmixer). Wir wollen den Inhalt
des Blaukanals mit dem des Rotkanals vertauschen - der sagenumwobene Kanaltausch.
Sinn der Aktion ist lediglich den eher an den Mars erinnernden Himmel in eine
den Menschen auf der Erde vertrautere Farbe zu bringen. Auf diesem Weg wird
alles, das Rot ist Blau. Und zwar umgekehrt, aber die Blauanteile sind eh sehr
gering. Das ist der wichtigste Grund für einen ausgefeilten Weissabgleich
- je näher Sie an einer einfach tauschbaren Grundfarbe liegen, desto leichter
wird die Nachbearbeitung.
Da ich recht oft die Kanäle meiner IRs tausche habe ich mir zu diesem Zweck
eine Aktion dafür aufgenommen und auf F11 gelegt. Einmal müssen wir
aber durch die Prozedur durch, also öffnen Sie den Kanalmixer und ziehen
Sie im Rotkanal Rot auf 0 und Blau auf 100, dann im Blaukanal Rot auf 100 und
Blau auf 0.
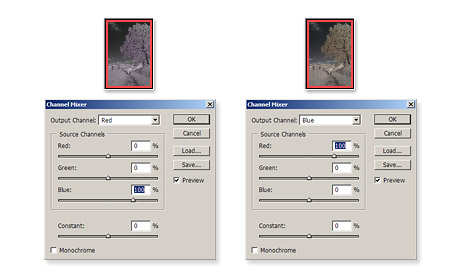
Das hat nicht besonders weh getan, das Ergebnis sieht jetzt so aus:

Eine Besonderheit meiner kleinen
Sony ist, dass sie mir lustige grüne und rote Farbverfälschungen ins
Bild legt. Schätzungsweise ein Problem durch die Beschichtung der Optik
hervorgerufen - egal wie, das muss weg.
Nächster Arbeitsschritt -> Farbraumwechsel, um die Farbflecken zu tilgen
müssen wir in den LAB-Modus umstellen.
Wenn Sie jetzt in die Channels (Kanäle) klicken sehen Sie dass ein LAB-Bild
aus den Kanälen Lightness (Helligkeit), a und b besteht.
Falls Sie das Channels-Fenster nicht auf der Arbeitsfläche haben sollten,
im Menü Window (Fenster) können Sie sie aktivieren.
Wählen Sie den Kanal a, Menü Edit, Fill (Füllen) (oder Shift+F5),
die gewählte Farbe soll Schwarz sein und auf OK.
Wenn Sie jetzt wieder in den Kanälen auf Lab klicken sieht das Bild nun
so aus:

So, das ist eine vernünftige
Ausgangsbasis für die spätere Farbkorrektur. Wechseln Sie nun wieder
in den RGB-Modus, aber 16-bit statt 8.
Erstmal müssen wir dem starken Rauschen an den Kragen.
Wer kein NeatImage hat kann derweil mit der eigenen Methode sein Glück
beim Entrauschen versuchen, ich nehme mir jetzt die Farbkanäle einzeln
vor.
Zuerst machen wir eine Kopie unseres Bildes in eine neue Ebene, das geht am
Schnellsten mit CTRL-J. Auf diesem Layer 1 wird nun in den Kanälen geneatet.
Erst der Rotkanal, ehemals der Blaue, der schon recht stark besonders im Himmel
rauscht. Wichtig ist, dass der Farbraum in Neat auf YCrCb JPEG steht. Auto profile
sucht sich eine gute Stelle im Himmel, damit bin ich zufrieden.Auf der zweiten
Seite, den Noise Filter Settings habe ich die Noise Reduction in Y auf 50% -
es muss nicht zu stark sein. Die 4 Häkchen Very low freq, Smooth edges,
High quality und High resolution sind an. Das können Sie so auf die Reise
schicken.
Den Grünkanal lasse ich in Ruhe, der ist gut, der Blaukanal bekommt dieselbe
Behandlung die der rote.
Bei der Kontrolle des fertigen Bildes gefällt mir der Bereich im Himmel
neben dem grossen Ast weit links noch nicht. Also nochmal Rotkanal an und ins
Neat-Plug, diesmal direkt neben den Ast selbst ein Quadrat aufziehen auf maximale
Grösse und dann Auto profile klicken. Das so mit den alten Einstellungen
rechnen lassen und fertig.
Jetzt haben wir ein Bild das schon sehr rauschgemildert ist, nur leider sind
nun alle feinen Details im Baum und Gras "zermatscht". Das ist das
zweischneidige Schwert des Entrauschens, deshalb haben wir das auf der Kopie
des Originals gemacht - was wir nun tun müssen ist wegradieren was uns
zu matschig ist. Besitzer eines Tabletts werden hier sehr schnell durch sein,
mit der Maus ist es etwas mühsamer.
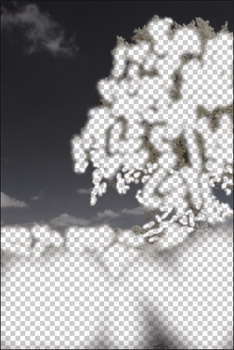
So sieht meine schnell hingemalte
Maske aus, wichtig ist mir eben dass alles an Detail, auch wenns ein bisschen
rauschig ist, erhalten bleibt, der Himmel aber ruhiger ist.Diesen Zwischenstand
kann man nun abspeichern. Ich rechne die Layer zu einem zusammen - Menü
Layer(Ebene?), Flatten Image(vorletztes von unten) und jetzt haben wir wieder
ein ganzes Bild.
Nun zur Farbkorrektur. CTRL-Y um ihr Soft-Proof Profil zu aktivieren, falls
Sie nicht kalibriert arbeiten (tststs) machens Sies trotzdem und wählen
im Menü View(Ansicht) Proof Setup - klappen das Auswahlmenü auf und
stellen wenigstens Windows RGB ein ;-)
Ich mache die Korrektur immer mit adjustment layern (Einstellebene?), also Menü
Layer, New Adjustment Layer -> Levels.
Meine Werte: 29, 1,11, 180.
Nächster adjustment layer -> Hue/Saturation (Farbton/Sättigung?),
dort grobmotorisch die Sättigung einfach um 25 hochziehen.
Nächster adjustment layer -> Curves (Tonkurven?). 3 Punkte, Punkt 1
in17 und out3, Punkt 2 in83 und out77 und Punkt 3 in228 und out237.
So sieht das bis hier nun aus:

Das gefällt mir schon ganz gut,
die Wolke oben ist halt nun ziemlich im Eimer, die schreit eigentlich danach
weggemacht zu werden. Um sie zu behalten müssten wir sie wieder restaurieren
- wir machen jetzt mal so weiter.
Mit der Grundkorrektur also zufrieden machen wir uns ans verkleinern und schärfen.Die
anvisierte Endgrösse wird 434x650px.
Speichern an dieser Stelle ist eine gute Idee.
Die erste Skalierung mache ich um die Hälfte, also hier 1131px vertikal.
Dann schärfen, Menü Filter, Sharpen(Schärfen), Unsharp Mask(Unscharf
maskieren), Werte: 118, 0.9, 1.
Nächste Skalierung, auf 650px vertikal.
Nochmal USM, 47, 0.5, 1.
Die Bildkontrolle lässt mich
jetzt noch an ein paar Stellen die Brauen zusammenziehen. Die Farbe im Baum
ist mir zu grünlastig, also gut dass wir adjustment layer haben, in den
Hue/Saturation layer gegangen und in den Yellows(Gelb) den Hue(Farbton) auf
-5 setzen. So, das sieht besser aus.
Der Himmel, der Himmel ... so richtig mag der mir nicht gefallen - ich lasse
den aber jetzt mal, da hätte ich von Anfang an eine ganz andere Strategie
fahren müssen. Live-Tutorial nennt man sowas ;-) So schlecht ist die Bearbeitung
aber nicht, noch schnell das Wölkchen weggemacht, nochmal das Rauschen
im Himmel, das durch die Farbkorrektur wieder so stark rausgekommen ist im Neat
greifen und drüberbügeln, das berührt das Restbild auch nicht
und das wars:
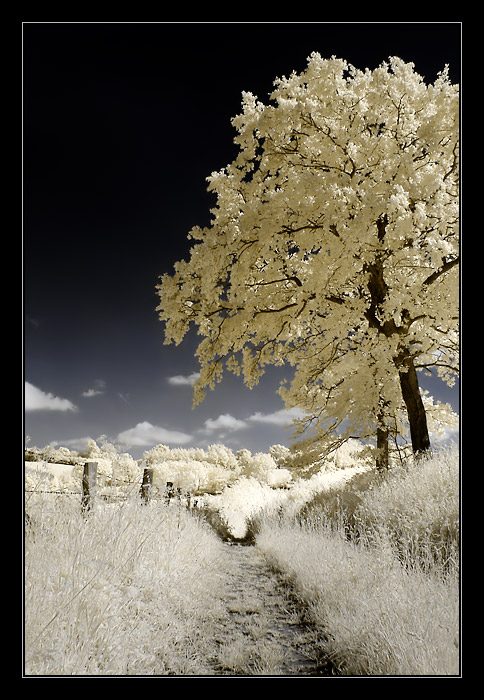
Dass da noch einiges geht ist klar
- ich habe das Bild jetzt mal schnell live runterbearbeitet.
Eine andere, alte Version habe ich noch auf der Platte gefunden, darüber
können Sie ja jetzt nach dem Tutorial ein wenig grübeln:
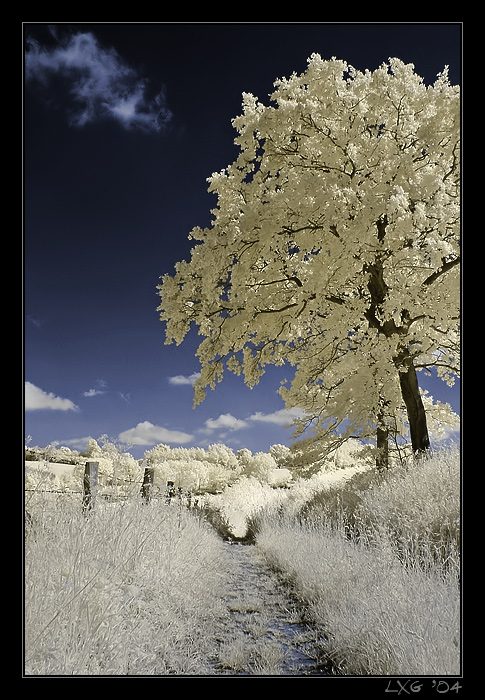
An dieser Stelle ein Aufruf
nach Feedback - folgender Deal: Sie bearbeiten das Bild einmal komplett mit
eigenen Werten und ihrem Stil, verinnerlichen dabei das gelernte noch (*gg)
und schicken mir das resultierende Bild an lx@imagone.de.
Ich mache dann hier eine eigene Seite mit den zahlreichen (!) Bildern der geschätzten
Leser auf - klingt doch fair, oder? ;-)
Im nächsten Kapitel bespreche ich den chirurgischen Eingriff zur Entfernung des Sperrfilters.